Sekarang kita jalankan Windows XP yang telah terinstall di
VirtualBox.
Masuk ke Control Panel – Network Connections maka akan
keluar windows seperti gambar dibawah ini :
Klik kanan Ethernet tersebut lalu pilih properties, maka
akan tampil windows seperti berikut :
Pilih Internet Protocol (TCP/IP) lalu klik tombol
Properties, akan keluar windows untuk memasukan Ip Address dan juga Subnet
Mask, masukan nilai IP 192.168.0.2 dan Subnet Mask 255.255.255.0. Untuk lebih
jelasnya lihat gambar dibawah ini :
Selanjutnya kita rubah Workgroup dan juga Computer Name pada
Windows XP dengan cara, masuk Control Panel – System maka akan keluar windows
seperti berikut ini :
Rubah Computer Description sesuka hati anda, tapi gak diisi
juga gapapa sih. Lalu untuk merubah Computer Name dan juga Workgroup klik
tombol change, maka akan keluar windows seperti gambar berikut ini :
Rubah Computer Name sesuka hati anda namun pastikan namanya
berbeda dengan yang telah kita setting di Windows 7, selanjutnya rubah nama
Workgroup, nah kalo nama Workgroup ini harus sama dengan yang kita buat di
Windows 7. Selanjutnya klik tombol Ok.
Settingan telah selesai, sekarang kita akan mencoba untuk
melakukan Ping dari Guest yaitu Windows XP ke Host atau server yaitu Windows 7.
Buka Command Prompt dengan cara tekan tombol Windows + R,
lalu ketikan cmd. Atau anda bisa menemukannya melalui Start – All Programs – Accessories
– Command Prompt. Maka akan keluar Command Prompt seperti berikut ini :
Lalu ketikan ping 192.168.0.1 pada Command Prompt tersebut,
karena kita akan mengecek apakah Windows XP sudah terhubung dengan Windows 7. Maka
jika sukses hasilnya akan seperti gambar dibawah ini :
Ok kita telah berhasil membuat sebuah jaringan LAN (Local
Area Network) secara virtual, jadi kalo ada yang mau belajar membuat sebuah
aplikasi Client-server tidak harus susah-susah untuk membeli sebuah komputer
baru, cukup dengan menggunakan cara diatas maka kita telah memiliki sebuah
komputer virtual yang dapat digunakan sebagai client dari aplikasi
Client-Server yang dibuat.



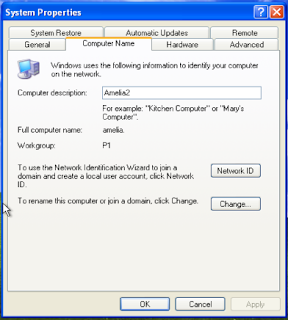









6 comments
gantengs om tutorialnya. saya berhasil nii ngikutin petunjuk disini. thanks ya
sip gan :)
om saya install vbox dikantor terus isi ip ngikutin ip kantor kalo pc saya 192.168.3.147 terus di vbox 192.168.3.151, yang di vbox konek tapi ga bisa konek ke internetnya kenapa ya?
terus saya ping ke gatewaynya 192.168.3.1 requst time out, mohon pencerahannya
keblok sama firewall kali gan, coba firewallnya dimatiin dulu. kalo gak mungkin ip address yang ada vbox gak terdaftar di server.
sebelumnya saya pake vmware 5.3 masukin ip yang sama langsung bisa kok om, ni kenapa ya di vbox ga bisa, atau ada settingan lagi?
ni kompi baru saya install ulang fresh...
gak ada setingan apa2 lagi kok gan,cuma itu doank.
Posting Komentar
Silahkan Berikan Komentar Anda Disini.